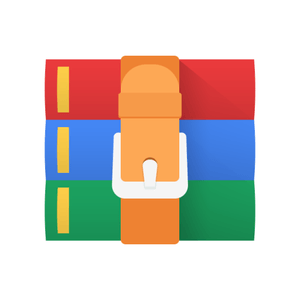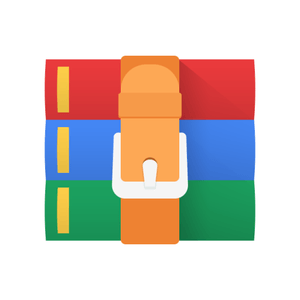$30
WEB422 Assignment 1 Solved
This first assignment will help students obtain the sample data loaded in MongoDB Atlas for the WEB422 course as well as to create (and publish) a simple Web API to work with the data.
Specification:
Step 1: Loading the "Sample Data" in MongoDB Atlas
The first step for this assignment is to create a new "Project" in your existing MongoDB Atlas account (if you have deleted your account from last semester, please revisit the documentation here from WEB322 - https://web322.ca/notes/week08).
Assuming that you have an account in MongoDB Atlas, please follow the instructions located below (from the WEB422 website) to create a new "Project", "Cluster" and "Load the Sample Dataset".
MongoDB Sample Data Instructions - https://web422.ca/notes/mongodb-sample-data
Step 2: Building a Web API
Once you have completed the guide (Step 1), and have the data loaded in a new Project within your MongoDB Atlas account, we must build and publish a Web API to enable code on the client-side to work with the data.
To get started:
• First create a folder (ie: "salesAPI") for your project somewhere on your machine. Next, download the Assignment 1 boilerplate files from here:
https://ict.senecacollege.ca/~patrick.crawford/shared/summer-2020/web422/A1/A1.zip
• Once A1.zip has been downloaded, extract the files and add them to your newly created "salesAPI" folder.
• Open this folder in Visual Studio Code (which should now contain server.js and the "modules" folder) and perform the usual tasks for creating a web server from scratch in Visual Studio Code (ie: "npm init", followed by the "npm install" tasks for this project, such as "express", "cors" and "body-parser").
• Finally, initialize an empty Git repository for this folder using the command "git init"
Viewing / Modifying Existing Files:
modules/data-service.js
This file (located in the "modules" directory) does not need to be modified at all. It exists to provide the 6 functions required by our Web API for this particular (sales) dataset, ie:
• initialize(): Establish a connection with the MongoDB server and initialize the "Sale" model with the "sales" collection
• addNewSale(data): Create a new sale in the collection using the object passed in the "data" parameter
• getAllSales(page, perPage): Return an array of all sales for a specific page (sorted by saleDate), given the number of items per page. For example, if page is 2 and perPage is 5, then this function would return a sorted list of sales (by saleDate), containing items 6 – 10. This will help us to deal with the large amount of data in this dataset and make paging easier to implement in the UI later.
• getSaleById(Id): Return a single sale object whose "_id" value matches the "Id" parameter
• updateSaleById(data,Id): Overwrite an existing sale whose "_id" value matches the "Id" parameter, using the object passed in the "data" parameter.
• deleteSaleById(Id): Delete an existing sale whose "_id" value matches the "Id" parameter
modules/salesSchema.js
This file (located in the "modules" directory) does not need to be modified at all. It exists to provide the schema for this particular (sales) dataset
server.js
Here is where the bulk of the work needs to be done. We must update it to add the 6 required routes (listed below) as well as to provide our dataService module with a valid MongoDB connection string.
Obtain the connection string
• Ensure that you're looking at the overview for your newly created Cluster (within your newly created Project) that contains the sample data.
• Next, click the "CONNECT" button and grab the connection string using the "Connect Your Application" button. NOTE: If you have not yet created a user for this database, or whitelisted the ip: 0.0.0.0/0, please proceed to do this first.
• Once you have your connection string, it should look something like this:
mongodb+srv://userName:<password>@cluster0-abc0d.mongodb.net/test?retryWrites=true&w=majority
• Next, replace the entire string <password> with your password for this cluster (do not include the < & > characters)
• Finally, replace the text test with the database name: sample_supplies and add the updated connection string to line 6 of your server.js file (as a parameter to your dataService() function call)
Add the routes
The next piece that needs to be completed before we have a functioning Web API is to actually define the routes (listed Below). Note: All routes must return JSON formatted data. If plain text is to be returned, it must be sent in an object with property "message", ie: {message: "new sale successfully added"}. Do not forget to return an error message if there was a problem.
• POST /api/sales
This route uses the body of the request to add a new "Sale" document to the collection and return a success / fail message to the client.
• GET /api/sales
This route must accept the numeric query parameters "page" and "perPage", ie:
/api/sales?page=1&perPage=5. It will use these values to return all "Sales" objects for a specific "page" to the client.
• GET /api/sales
This route must accept a numeric route parameter that represents the _id of the desired sale object, ie: /api/sales/5bd761dcae323e45a93ccfe8. It will use this parameter to return a specific "Sale" object to the client.
• PUT /api/sales
This route must accept a numeric route parameter that represents the _id of the desired sale object, ie: /api/sales/5bd761dcae323e45a93ccfe8 as well as read the contents of the request body. It will use these values to update a specific "Sale" document in the collection and return a success / fail message to the client.
• DELETE /api/sales
This route must accept a numeric route parameter that represents the _id of the desired sale object, ie: /api/sales/5bd761dcae323e45a93ccfe8. It will use this value to delete a specific "Sale" document from the collection and return a success / fail message to the client.
Step 3: Pushing to Heroku
Once you are satisfied with your application, deploy it to Heroku:
• Ensure that you have checked in your latest code using git (from within Visual Studio Code)
• Open the integrated terminal in Visual Studio Code
• Log in to your Heroku account using the command heroku login
• Create a new app on Heroku using the command heroku create
• Push your code to Heroku using the command git push heroku master
IMPORTANT NOTE: Since we are using an "unverified" free account on Heroku, we are limited to only 5 apps, so if you have created 5 apps already, you must delete one (or verify your account with a credit card).