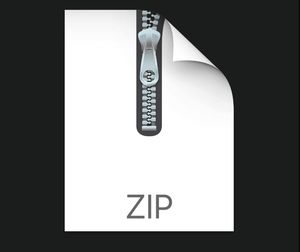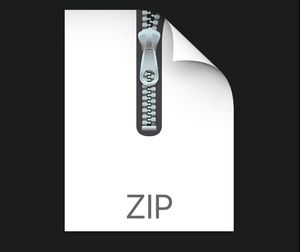$34.99
CS4225 Assignment 2 Solution
1 Overview 1
1.1 Task 1
1.2 Getting Started 1
2 Using Google Colab 2
3 Running on Cluster (Optional) 3
4 Local Environment Setup (Optional) 3
4.1 Install Spark 3
4.2 Install necessary components for IntelliJ IDEA 4
4.3 Write scala in Intellij IDEA 4
4.4 Running Your Code Locally 6
5 Testing and Submitting 6
6 Links and References 7
1 Overview
1.1 Task
A team of engineers has planted a bomb somewhere in NUS. To disarm it, you need to log in to their network, which requires (1) the password of the bomb engineers’ lab, and (2) the IP address of their engineering server.
To help you find this password and IP address, you have gained access to some log files that one of the engineers carelessly left in a public directory. Using these log files, with the help of some “notes to self” by one of the engineers, you need to search for the required information.
This is a new assignment, so feel free to let me know if you have any feedback, I’m happy to reply and to try to improve the assignment for future semesters
1.2 Getting Started
You should also find 2 folders, part1 and part2. Each of these contains (1) a NOTES.txt file which gives you hints on the task you need to do, and (2) a log dataset, which you will run some queries on.
You can start by reading the NOTES.txt and scanning through the log files to get an idea of what you should do. There are 3 ways to run Spark: you can either (a) use Google Colab (easy setup and allows editing code through notebook interface), (b) run Spark on the cluster (easy setup but slightly cumbersome to edit code, though fine if just using interactive shell) or (c) run Spark locally (more cumbersome setup). If you have no strong preference, I recommend (a), otherwise (b), otherwise (c).
You can use Spark in a language of your choice (Python, Scala, Java, R). It is fine to occasionally use non-Spark commands or packages (e.g. pandas) but please keep in mind that this assignment is designed to help you practice Spark, so try to do things in Spark as much as possible (note that Spark allows you to mix your code with other packages smoothly); and the assignment is designed to be smoothly solvable using Spark.
Also, keeping in mind the educational objectives of this assignment, please use Spark and not use ‘brute force’ to solve the assignment, i.e. testing a large number of possibilities using the script provided (login.py), or manually looking through a large number of lines of the log file. For both parts 1 and 2, the correct solution should eliminate all but one possibility, so no brute force should be needed. Note that the submission stage will expect you to explain the approach your solution uses.
2 Using Google Colab
To get started with Google Colab: visit the Colab notebooks:
• Part 1: https://colab.research.google.com/drive/1Vfp0Zm--TM3M_aqtwrBZIZSg_OONA_U?usp=sharing
• Part 2: https://colab.research.google.com/drive/1CpS7cdYkB_UHFsqExk0Ka72Oncz0r0V?usp=sharing
Check the comments in the Colab cells for tips on using Colab. To copy the notebooks so you can edit them, go to File > Save a copy in Drive. The notebooks have code set up for you for downloading and loading the datasets.
After running your Spark code in Google Colab, ideally you should have figured out the password (for part 1) and the network IP address (for part 2). To check your answers and submit, skip to section 5 of this guide.
3 Running on Cluster (Optional)
To run Spark on the server, you can login to the server as before (see the Assignment 1 guide); then transfer your files to the server via scp (see the Assignment guide if needed for info on how to do this).
Then, for Spark, use either spark-submit (for submitting Scala / PySpark jobs), sparkshell (for Scala shell), or pyspark (for Python shell). To check your answers and submit, skip to section 5 of this guide.
4 Local Environment Setup (Optional)
The instructions below are based on the assumption that you have followed the local setup instructions in Assignment 1.
4.1 Install Spark
1. Download spark 3.0.0 build for Hadoop 3.2 using this link.
2. Extract the downloaded tarball to some directory. We’ll use /opt/spark as an example in the following instructions.
3. Add SPARK_HOME environment variable: (/path/to below must be changed to the location where you just extracted spark, e.g. /opt/spark)
$ echo 'export SPARK_HOME=/path/to/spark-3.0.0-bin-hadoop3.2
' >> ~/.bash_profile $ source ~/.bash_profile
Or for Windows, follow the procedure in the previous guide (Windows section) to add this SPARK_HOME environment variable.
4.2 Install necessary components for IntelliJ IDEA
1. Open IntelliJ IDEA, navigate to File > Settings > Plugins and search for Scala and install the scala plugin.
2. After successful installation, restart IntelliJ IDEA.
4.3 Write scala in Intellij IDEA
1. Open IntelliJ IDEA, navigate to File > New > Project. On the left panel, select Java. On the right panel, tick Scala. In the Use Library dropdown list, select scala 2.12.10, as shown in the figure below.
2. If it’s not in the dropdown list, click the Create... button next to it, then click the Download... button in the popup window and download scala 2.12.10, as shown in the figure below. We will be using the same version of scala to test your code, so do not select other versions.
3. Click Next, choose the name and location for your project. Then click Finish.
4. Add spark libraries to your project. As shown below, navigate to File > Project Settings > Libraries, Click the “+” Button, select Java, then add <spark-install-dir>/jars to your project. In our case, it’s /opt/spark/jars.
5. Add source file to your project. Right-click on the src directory in the project tree. Select New > Scala Class. In the popup window, select Object and name your scala object same as the name of the template file. Delete everything in the main window. Copy the content of the template file and paste it into the main window. Then you are ready to start coding.
4.4 Running Your Code Locally
Once you have done editing the template, you will want to run and debug your source code. To do that, follow the instructions below:
1. Click Add Configuration... at the top-right corner of the IDE. In the pop-up window, click the “+” button and select Application.
2. Name your application, then select your main class (Assignment2 for task 1, Main for task j2). Click OK and you are ready to run/debug your code. A successful configuration looks like the figure below.
5 Testing and Submitting
At this point, you should have the password (part 1) and/or IP address (part 2).
To check your answers, run python login.py in the assignment 2 directory (or python3 login.py, if necessary for running python 3). This script will ask you for the password and IP address; it will say “Success” if you are correct, or exit otherwise.
Once you are successful, please submit on LumiNUS. There are 2 things to submit:
1. Submit your answers on LumiNUS Quiz > Assignment 2. Copy and paste your answers into the 2 blanks. For convenience, the answers you typed into login.py are also saved as a file called answers.txt in the same directory (but you don’t have to submit answers.txt).
6 Links and References
For a basic guide + API reference for Spark, see https://spark.apache.org/docs/latest/sql-getting-started.html, or https://spark.apache.org/docs/latest/api/python/getting_started/index.html for PySpark. For a PySpark ‘cheatsheet’, see https://s3.amazonaws.com/assets.datacamp.com/blog_assets/PySpark_SQL_Cheat_Sh eet_Python.pdf.