Starting from:
$30
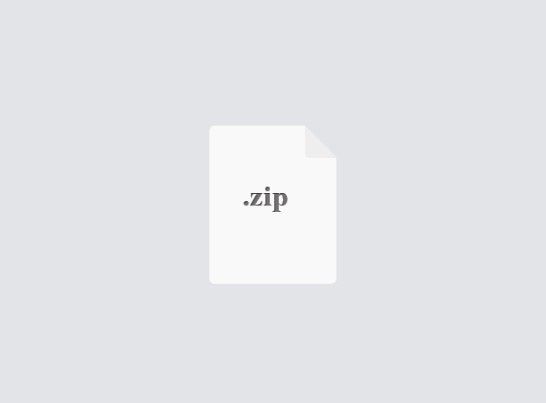
CSC60- Lab 2 UNIX commands Solved
Purpose and rationale
The purpose of this lab is to quickly get students up to speed with basic usage of the UNIX development environment, as a preparation for all future lab activities.
Lab environment
All work should be done on a machine in the department's Linux cluster. Refer to our Lab1 directions. You should use atoz, sp1, sp2 or sp3, instead of athena. This is practice for a task later in the semester.
[NOTE: I accessed all four by logging into “athena”, typing “ssh atoz” or “ssh spX”, typing “yes”, and re-entering my password.]
Part 1. Introductory UNIX lab2 (also known as Give-Linux-some-time ):
1. Read/browse the man pages for the Shell commands listed below in #6
2. To view the manual for the command “script”, type man script.
3. Use the space bar to scroll through the display from man.
4. Type q to quit each session.
5. SEARCH. Some of the commands below will show up as CSH_BUILTINS or
BASH_BUILTINS
a. In this mode, the needed information is somewhere in a big display.
b. Example: When doing a man history, you get more information that you expect.
i. Type /history to search for the word “history” and see occurrences of that word.
ii. Typing an n will take you to the next occurrence.
6. Check out the “man” pages for the following two columns of commands.
script man (note the standard sections of
the manual i.e 1, 2, 3 ...) who (also try w) gcc touch
top
mkdir ls
ps
cd
file cat
wc
grep
cp
diff rm history
jobs
make
ssh head
tail
logout
vi
view (This one is buried in the vi page…search for it.) exit
more directions on next page
Part 2. Prepare a script to show your work:
Run the script command to make a script of your terminal session. At the prompt, type: script StudentName_lab2.txt
Practice the Shell commands using the below list.
• The Part 1 instruction to read/scan the various commands is not to be included in your script file.
• At the end of the practice session, please be sure to exit script session with exit command.
• If you need to leave the script before you are finished, re-open the script and append to it by typing: script –a StudentName_lab2.txt
• You might run into errors while executing these examples. Look at the errors and see if they make sense. Correct the issues if possible and rerun the commands, and then just keep going.
• Follow the commands as listed below. The occasional extra command (like ls , pwd, or cd, for example) is just fine.
• If you incorrectly type a command, then backspace to fix it, it might look something like this: [bielr@sp1 lab2] wc [K[K[Kgrep lab file1
Do not try to edit your script file. Just leave it as is. I know what it is.
history -c Clear the previous history so your script is not a mile long. cd csc60 Move to your directory for this class. mkdir lab2 Make a directory named lab2. cd lab2 Move to directory lab2.
pwd
Print current working directory (lab2).
We will be moving back and forth between csc60, lab2, and aaa.
mkdir aaa
Make a new directory aaa
cd aaa
Change current directory to aaa
pwd
Check that you moved from one directory to another.
cd ..
Change to upper directory
pwd
Print current working directory. You should be back in Lab2
ls file1
List directory content and redirect output to a file called "file1"
cat file1
Display text content in file1
less file1
Like cat but paginated
q
To quit the less command
file *
Check file types of all files
wc file1
Print newline, word, and byte counts for file1
wc * Word count all files in directory grep lab file1 Find word lab in file1. cp file1 file2 Copy file1 to a new file2
ls Check that you have both files cd aaa Move one directory below Lab2.
cp ../file1 . Copy file1 from directory above to here. Note the space-dot at the end of the command.
more commands on next page
ls Check that you got file1 here.
mv file1 file2 Rename file1 to file2
ls Check to see that file 1 changed to file 2
mv ../file1 . Move file1 from directory above to here. Note the space-dot at the end of the command. cd .. Move up to Lab2 ls Check that you now have file2 here.
cd aaa Move back down to directory aaa ls Check that aaa still contains both file1 and file2.
cmp file1 file2 Compare file1 with file2, show differences. Same file so no differences.
ls aaalist Create a different file
cmp file1 aaalist Now compare two files known to be different diff file1 aaalist Like cmp except shows more info
rm file1 Remove file1. Answer the delete prompt with: y ls Verify its removal.
ps u Show all user's running Process ID's
ps -l Show processes (lower case L) (including Process ID Parent Process ID)
!! Repeat previous command
history A list of the commands you have done.
Two choices here to get from aaa to csc60:
(1) cd .. Move up a directory to lab2. cd .. Move up a directory to csc60.
or do one command instead of the two “cd ..” commands.
(2) cd ../.. Move up past lab2 to csc60.
pwd Print current working directory. You should be back in csc60 cd lab1 Move down to the lab1 directory
[NOTE 2: The commands below will require that you be on in the directory where lab1.c resides. If you path differs, you still need to move to the directory where your lab1.c file resides, and then try these commands.]
head lab1.c or head -20 lab1.c List first 10 or 20 lines of code
q Type q to quite the application
tail lab1.c or tail -20 lab1.c List last 10 or 20 lines of code
q Type q to quite the application
ls -al | less Directory listing (too long) 'piped' to 'less' for viewing
q Type q to quite the application
history History of commands given
Quit the script session. [Note 3: The script ends when the forked shell exits: (a control-D to exit the Bourne shell (sh(1)), and exit; logout or control-d (if ignoreeof is not set) for the C-shell, csh(1)).To determine what shell you are in, type: echo $SHELL
exit Leave and save the script file. exit Exit your login on sp1, sp2, sp3, or atoz.
The purpose of this lab is to quickly get students up to speed with basic usage of the UNIX development environment, as a preparation for all future lab activities.
Lab environment
All work should be done on a machine in the department's Linux cluster. Refer to our Lab1 directions. You should use atoz, sp1, sp2 or sp3, instead of athena. This is practice for a task later in the semester.
[NOTE: I accessed all four by logging into “athena”, typing “ssh atoz” or “ssh spX”, typing “yes”, and re-entering my password.]
Part 1. Introductory UNIX lab2 (also known as Give-Linux-some-time ):
1. Read/browse the man pages for the Shell commands listed below in #6
2. To view the manual for the command “script”, type man script.
3. Use the space bar to scroll through the display from man.
4. Type q to quit each session.
5. SEARCH. Some of the commands below will show up as CSH_BUILTINS or
BASH_BUILTINS
a. In this mode, the needed information is somewhere in a big display.
b. Example: When doing a man history, you get more information that you expect.
i. Type /history to search for the word “history” and see occurrences of that word.
ii. Typing an n will take you to the next occurrence.
6. Check out the “man” pages for the following two columns of commands.
script man (note the standard sections of
the manual i.e 1, 2, 3 ...) who (also try w) gcc touch
top
mkdir ls
ps
cd
file cat
wc
grep
cp
diff rm history
jobs
make
ssh head
tail
logout
vi
view (This one is buried in the vi page…search for it.) exit
more directions on next page
Part 2. Prepare a script to show your work:
Run the script command to make a script of your terminal session. At the prompt, type: script StudentName_lab2.txt
Practice the Shell commands using the below list.
• The Part 1 instruction to read/scan the various commands is not to be included in your script file.
• At the end of the practice session, please be sure to exit script session with exit command.
• If you need to leave the script before you are finished, re-open the script and append to it by typing: script –a StudentName_lab2.txt
• You might run into errors while executing these examples. Look at the errors and see if they make sense. Correct the issues if possible and rerun the commands, and then just keep going.
• Follow the commands as listed below. The occasional extra command (like ls , pwd, or cd, for example) is just fine.
• If you incorrectly type a command, then backspace to fix it, it might look something like this: [bielr@sp1 lab2] wc [K[K[Kgrep lab file1
Do not try to edit your script file. Just leave it as is. I know what it is.
history -c Clear the previous history so your script is not a mile long. cd csc60 Move to your directory for this class. mkdir lab2 Make a directory named lab2. cd lab2 Move to directory lab2.
pwd
Print current working directory (lab2).
We will be moving back and forth between csc60, lab2, and aaa.
mkdir aaa
Make a new directory aaa
cd aaa
Change current directory to aaa
pwd
Check that you moved from one directory to another.
cd ..
Change to upper directory
pwd
Print current working directory. You should be back in Lab2
ls file1
List directory content and redirect output to a file called "file1"
cat file1
Display text content in file1
less file1
Like cat but paginated
q
To quit the less command
file *
Check file types of all files
wc file1
Print newline, word, and byte counts for file1
wc * Word count all files in directory grep lab file1 Find word lab in file1. cp file1 file2 Copy file1 to a new file2
ls Check that you have both files cd aaa Move one directory below Lab2.
cp ../file1 . Copy file1 from directory above to here. Note the space-dot at the end of the command.
more commands on next page
ls Check that you got file1 here.
mv file1 file2 Rename file1 to file2
ls Check to see that file 1 changed to file 2
mv ../file1 . Move file1 from directory above to here. Note the space-dot at the end of the command. cd .. Move up to Lab2 ls Check that you now have file2 here.
cd aaa Move back down to directory aaa ls Check that aaa still contains both file1 and file2.
cmp file1 file2 Compare file1 with file2, show differences. Same file so no differences.
ls aaalist Create a different file
cmp file1 aaalist Now compare two files known to be different diff file1 aaalist Like cmp except shows more info
rm file1 Remove file1. Answer the delete prompt with: y ls Verify its removal.
ps u Show all user's running Process ID's
ps -l Show processes (lower case L) (including Process ID Parent Process ID)
!! Repeat previous command
history A list of the commands you have done.
Two choices here to get from aaa to csc60:
(1) cd .. Move up a directory to lab2. cd .. Move up a directory to csc60.
or do one command instead of the two “cd ..” commands.
(2) cd ../.. Move up past lab2 to csc60.
pwd Print current working directory. You should be back in csc60 cd lab1 Move down to the lab1 directory
[NOTE 2: The commands below will require that you be on in the directory where lab1.c resides. If you path differs, you still need to move to the directory where your lab1.c file resides, and then try these commands.]
head lab1.c or head -20 lab1.c List first 10 or 20 lines of code
q Type q to quite the application
tail lab1.c or tail -20 lab1.c List last 10 or 20 lines of code
q Type q to quite the application
ls -al | less Directory listing (too long) 'piped' to 'less' for viewing
q Type q to quite the application
history History of commands given
Quit the script session. [Note 3: The script ends when the forked shell exits: (a control-D to exit the Bourne shell (sh(1)), and exit; logout or control-d (if ignoreeof is not set) for the C-shell, csh(1)).To determine what shell you are in, type: echo $SHELL
exit Leave and save the script file. exit Exit your login on sp1, sp2, sp3, or atoz.
1 file (100.0KB)



