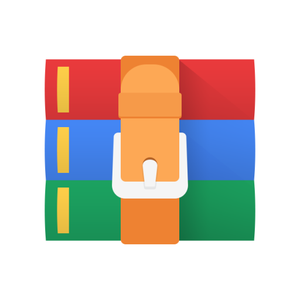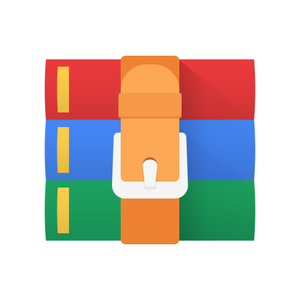$30
CS51200-Setting up ESP Environment Solved
Objective
Build the system-on-chip environment and get familiar with its basic operations. The environment will be used later in our midterm and final projects.
Introduction
1 Embedded System Platform (ESP)
Reference: https://www.esp.cs.columbia.edu/
ESP is an open-source research platform for the heterogeneous system-on-chip design that combines a scalable tile-based architecture and a flexible system-level design methodology. ESP provides RTL design flow to integrate the accelerator into a complete system that includes the 64-bit RISC-V Ariane CPU, main memory (DRAM), and auxiliary components (Ethernet port, UART port, etc.). These components are connected by an AXI-based (Advanced eXtensible Interface) network-on-chip (NoC).
Figure referenced from: https://www.esp.cs.columbia.edu
This system allows us to control our accelerator by the bare-metal application (a standalone program without OS) running in RISC-V CPU. For example, we can write a C program to initialize the main memory, send the start signal to launch our accelerator computation, and verify the result that the accelerator stored in the main memory.
The midterm project requires you to embed the LeNet accelerator in Homework 3 as an Accelerator Tile of ESP and simulate the entire system through ModelSim, an RTL simulator. Specifically, you will design a DMA (Direct Memory Access) interface to communicate with the AXI-based DMA controller, enabling your accelerator in ESP to access the data in Memory Tile (DRAM).
Action Items
1 CAD tool setup script
Save below commands as setup.sh, remember to execute it every time you log into a CAD workstation. The first seven commands are for setting up the CAD tool environment, and the last eight commands are for setting up the environment variables of the ESP toolchain.
Note: We also provide setup.sh on EECLASS.
source setup.sh
---- Add following scripts to setup.sh--- source /tools/linux/xilinx/Vivado/2019.2/settings64.csh
source /usr/cad/mentor/CIC/modelsim.cshrc source /usr/cad/synopsys/CIC/verdi.cshrc source /usr/cad/synopsys/CIC/synthesis.cshrc source /usr/cad/synopsys/CIC/spyglass.cshrc setenv LC_ALL "en_US.UTF-8"
setenv PATH ${PATH}:"/usr/cad/mentor/modelsim/2020.4/modeltech/bin" setenv AMS_MODEL_TECH "/usr/cad/mentor/modelsim/2020.4/modeltech" setenv RISCV "/users/student/mr110/CS5120/ESP_toolchain/riscv"
setenv PATH ${PATH}:"/users/student/mr110/CS5120/ESP_toolchain/riscv/bin" setenv PATH ${PATH}:"/users/student/mr110/CS5120/ESP_toolchain/riscv32imc/bin" setenv PATH ${PATH}:"/users/student/mr110/CS5120/ESP_toolchain/leon/bin" setenv PATH ${PATH}:"/users/student/mr110/CS5120/ESP_toolchain/leon/mklinuximg" setenv PATH ${PATH}:"/users/student/mr110/CS5120/ESP_toolchain/leon/sparc-elf/bin"
2 Clone the ESP repository
It may take about 20 minutes to download. Stay calm and have a tea break.
git clone --recursive https://github.com/sld-columbia/esp.git
3 Change branch
Change to the rtl-flow branch for the RTL design flow in ESP
cd esp git checkout rtl-flow git submodule update
4 Install python module
Since CAD workstation doesn’t install Python module Pmw, you should install it by yourself.
pip3 install Pmw --user
5 Create a new RTL accelerator skeleton
ESP provides an interactive script that generates a skeleton of the accelerator, its software test applications, and the accelerator device driver. The accelerator skeleton is simply an empty Verilog top module of the accelerator with an interface to the ESP system. You can modify the RTL code in the skeleton as long as the interface remains the same. Currently, ESP supports Verilog, System Verilog, and VHDL.
For more details, please refer to https://www.esp.cs.columbia.edu/docs/rtl_acc/rtl_acc-guide/ and https://www.esp.cs.columbia.edu/docs/singlecore/singlecore-guide/
cd <esp>
./tools/accgen/accgen.sh
=== Initializing ESP accelerator template ===
* Enter accelerator name [dummy]: example
* Select design flow (Stratus HLS, Vivado HLS, hls4ml, RTL) [S]: R
* Enter ESP path [/home/davide/Repos/esp/esp-rtlflow]: press ENTER
* Enter unique accelerator id as three hex digits [04A]: 075
* Enter accelerator registers
- register 0 name [size]: reg1
- register 0 default value [1]: 8
- register 0 max value [8]: 8
- register 1 name []: reg2
- register 1 default value [1]: 8
- register 1 max value [8]: 8
- register 2 name []: reg3
- register 2 default value [1]: 8
- register 2 max value [8]: 8
- register 3 name []: press ENTER
* Configure PLM size and create skeleton for load and store:
- Enter data bit-width (8, 16, 32, 64) [32]: press ENTER
- Enter input data size in terms of configuration registers (e.g. 2 * reg2}) [reg2]: press ENTER data_in_size_max = 8
- Enter output data size in terms of configuration registers (e.g. 2 * reg2) [reg2]: press ENTER data_out_size_max = 8
- Enter an integer chunking factor (use 1 if you want PLM size equal to data size) [1]: press ENTER
Input PLM has 8 32-bits words
Output PLM has 8 32-bits words
- Enter the number of input data to be processed in batch [1]: press ENTER batching_factor_max = 1
- Is output stored in place? [N]: press ENTER
=== Generated accelerator skeleton for example ===
6 Check the design skeleton
Step 5 generates an empty accelerator skeleton, located at path
<esp>/accelerators/rtl/example_rtl/hw. In addition, the accelerator’s device driver, bare-metal application, and user-space Linux application are generated at the path <esp>/accelerators/rtl/example_rtl/sw.
<esp>/accelerators/rtl/example_rtl/
├── hw
│ ├── example.xml
# Accelerator description and register list
│ ├── hls
│ │ └── Makefile -> ../../../common/hls/Makefile
│ └── src
│ ├── example_rtl_basic_dma32
│ │ └── example_rtl_basic_dma32.v
# Empty top level of the ACC (32bit SoC)
│ └── example_rtl_basic_dma64
│ └── example_rtl_basic_dma64.v
# Empty top level of the ACC (64bit SoC); we use this template.
└── sw
├── baremetal
# Bare-metal application, used to test accelerator functionality.
│ ├── example.c
│ └── Makefile
└── linux
# Not used in lab0 or midterm project
├── app
│ ├── cfg.h
│ ├── example.c
│ └── Makefile
├── driver
│ ├── example_rtl.c
│ ├── Kbuild
│ └── Makefile
└── include
└── example_rtl.h
# Linux test application
7 Move to the working directory
ESP supports different FPGA boards for the system prototype, but we don’t need an FPGA board in this course. We will continue with the RTL simulation.
cd <esp>/socs/xilinx-vcu128-xcvu37p/
8 Set ESP Ethernet IP configurations
Since we are not going to prototype the system by FPGA, there is no need to modify any setting of this part.
make grlib-xconfig
9 Design your accelerator
In Lab 0, there is no need to modify any RTL code. Note that in the Midterm Project, you need to design your own accelerator tile with LeNet design by modifying template<design_name>_rtl_basic_dma64.v in <esp>/accelerators/rtl/<design_name>_rtl/hw/src/. 10 Update the design to ESP registered design
You should type this command to update your design every time before simulation.
make example_rtl-hls
11 Set ESP accelerator tiles configuration
Change Accelerator Tiles to EXAMPLE_RTL and generate the configs.
Note: To change Accelerator Tiles, you need to press-then-select (長按拖曳選擇), not click-and-select.
make esp-xconfig
12 Modify the bare-metal application
Modify the bare-metal application, <design_name>.c located in
<esp>/accelerators/rtl/<design_name>_rtl/sw/baremetal/. Please add the following code to print your student ID and English name at the end of the main function.
13 Compile the bare-metal application
Execute these commands to compile your C program before running the system-level simulation.
cd <esp>/socs/xilinx-vcu128-xcvu37p/ make soft
make example_rtl-baremetal
14 Run the system-level RTL simulation
This step will run the simulation of the entire system, including NoC, CPU, memory, auxiliary components, and accelerator. At first, the binary machine code of the bare-metal application compiled in step 13 will be loaded into the main memory, in which the CPU will fetch instructions to execute at the beginning. Just like a regular C program, if you use printf, the text will be displayed on the screen.
First, compile the Verilog source code of the system, which may take about 30 minutes to 1 hour the first time you launch the simulation.
cd <esp>/socs/xilinx-vcu128-xcvu37p/ setenv TEST_PROGRAM ./soft-build/ariane/baremetal/example_rtl.exe
make sim-gui
Note: If you don't want to monitor the waveform, you can use the following commands to invoke the CLI mode, then type “run -a” in ModelSim to start the simulation.
cd <esp>/socs/xilinx-vcu128-xcvu37p/
setenv TEST_PROGRAM ./soft-build/ariane/baremetal/example_rtl.exe
make sim
Second, start and monitor the simulation waveform in ModelSim. Please follow the procedures in the figures below. Make sure you understand what you are doing. Feel free to post any questions on EECLASS forum.
(1) Select design
Step 1: Type the design name “example” to find design.
Step 2: Double click the instance /example_rtl_basic_dma64_i
Note: if the Find section doesn’t show up in the window, use ctrl + F bring it up.
(2) Select signals and add to the waveform
Note: Object section may appear on other sides, please find it in ModelSim window.
(3) Check the selected signals in the waveform list.
(4) Start the simulation by typing run -a.
(5) Wait for a while for the simulation. Your student ID and name should appear in the result. Note: Don’t worry about the FAIL and Failure here. FAIL is because we don’t have proper validating program; Failure is because of terminating the simulation. Both of them are fine in this lab.
Checkpoint 1: Take a screenshot of your result and paste it to the report.
(6) Look at the waveform, use the button in the figure to locate the signal acc_done.
Checkpoint 2: Take a screenshot that includes the pulse of acc_done and paste it to report.