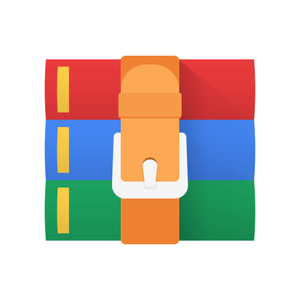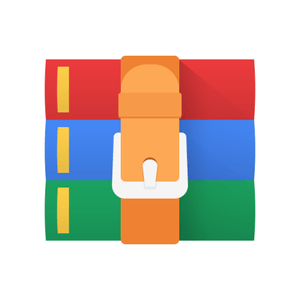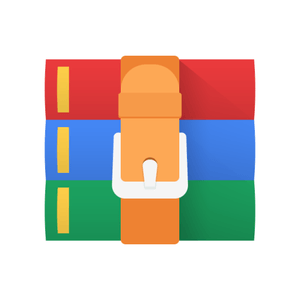Starting from:
$24.99
CS3220 Homework 6 Solution
Part 0 : Open jupyter notebook on pynq board cluster
Please use synestia cluster access to know how to access pynq board. We are encourage to use ODD
Part 1 : Follow the overlay tutorial with providied bistream
In this part you'll run a tutorial program on jupyter notebook with tutorial bistream.
This instruction is based on this tutorial. The tutorial file is copied from this repo: https://github.com/PeterOgden/overlay_tutorial.git [step 1] Check out hw6_files from the class git
[step 2] Go to the directory with your GT account ID and upload files to pynq board's ARM processor (scalaradd.ipynb, tutorial_1.bit, tutorial_1.hwh)
If you are using onDemand GUI, you can skip this step since the ARM processor on Pynq board already has an access to your home.
[step 3] Open scalaradd.ipynb in jupyternotebook and edit the file location to your directory (/nethome/[GT account ID]) in cell 1 and 7
Press the run button for each cell and see whether it works or not.
Part 2 : Generate and run your own bistream
In this part, you will create a bitstream from Vivado and extend the tutorial to load your own bitstream design.
Step-Vitis: Open Vitis HLS and generate ip
Start Vitis HLS program (similar to HW#5) Note that the following figures are using a different version of HLS, pls follow the texts if the figure looks different from the Vitis HLS/Vivado in synestia cluster.
[1] Click on “Create New Project†in the very first page.
[2] Specify the “Project name†and “location†of the project
[3] Click on “Add Files…†to add “add.cpp†and “adder.hâ€. Put "add" as the top function. Do not add the test file yet.
[4] In the same window, click on Browse, to choose the top function (you can add it later).
[5] In the next window, click on “Add Files…†to add “add_test.cppâ€, which is our testbench.
[6] In the next window, you can leave Solution Name and Period as it is, and just click on “…†to choose pynq-z2 boards. Then click “Finishâ€.
[7] Then, your project is opened. You can see the files in the left.
[8] If you haven't added top module, open "project settings" -> "Synthesis" and add top module "add" in this example as top function.
[10] "Solution"->"Run C Synthesis" ->"All Solutions"
[12] "solution"->"Export RTL"
[13] Copy AXI data register ids for inteface on the later step. The location for these IDs is in /solution1/impl/ip/drivers//src/_hw.h
[14] Copy the data range somewhere to match with pynq boards. Please see below image as example of what data range we are talking abouthere.
define ADDR*_DATA addresses
Step-Vivado:Open Vivado and import IP and generate Bitstream
Start Vivado application
[1] Create new project, select RTL project and then select pynq-z2 for your board. (you don't need to add any new files and just select defaultoptions)
[2] Click on the "IP Integrator/Create Block design," use default name "design_1", do "OK"
[3] Project Manager -> IP -> IP Repository -> click the "+" icon to add the directory <project_name>/solution1/impl/ip from the Vitis HLS step.
[4] Create Block Design (using default name design_1) -> In the Diagram Window, right click -> add ip -> search Zynq Processing system and add our HLS IP module Add.
[5] Click on the "Run block automation" and "Run connection automation" -> Click "Validate Design"
[6] Go to "sources" and right click on your block design name, click on "Create HDL wrapper". Click on "Let Vivado do ..." option and press"OK".
[7] Click on Project -> Generate Bitstream (it will ask to synthesize etc. and click yes)
[8] Click on File->Export-> Export block design, select the option of including bitstream
[8.a] Copy bit stream file *.bit, for example .runs/impl_1/design_1_wrapper.bit
[8.b] Copy tcl script file *.tcl, for example .runs/impl_1/design_1_wrapper.tcl
[9] Copy hwh file from .gen/sources_1/bd/design_1/hw_handoff you can find hwh file.
[10] Make all files in the same names (e.g. add.bit, add.tcl, add.hwh) and place where they are easy to find
[11] Upload the three files (add.hwh, add.tcl, add.bit) into pynq boards (as you did in Part 1)
[12] Repeat part-1 using jupyter-notebook with myadd.ipynb file
Part 3: Convert the add example to take 3 inputs and change the name of module to add3
IMP Note: Please create new Vitis HLS project and new Vivado project for part 3
In Part 2 you created an addition IP that used 2 ports (a & b). For Part 3, you need to modify add.cpp and adder.h to make it into 3 port IP. So inputs will be a,b,c and output will be d.
d = a + b + c
Name of module is add3. (create add3.cpp add3.h myadd3.ipynb for 3 incput cases)
Overview of general steps we follow:
Step [1] Open Vitis HLS and generate ip : please pay attention to create HLS interface for d.
Step [2] Open Vivado: Add ip and PS and generate bitstream, metafiles
Step [3] Copy the bitstream of add3 into jupyter (pynq boards)
Step [4] Update myadd.ipynb to work with new module add3 and change the new file as myadd3.ipynb
Useful github links:
PYNQ repo : https://github.com/Xilinx/PYNQ
Overlay tutorial code: [https://github.com/PeterOgden/overlay_tutorial]
What to submit: add3.cpp add3.h a myadd3.ipynb, a screenshot of working proof from the jupyter notebook
Example screenshot ** Grading poicy ** (1 pt) If you cannot complete part-3, submit a screenshot of part-2. If you complete part-3, you will get a full 3-point credit.
In order to do project #4, hw#6 needs to be completed first. Please finish it ASAP.
Please use synestia cluster access to know how to access pynq board. We are encourage to use ODD
Part 1 : Follow the overlay tutorial with providied bistream
In this part you'll run a tutorial program on jupyter notebook with tutorial bistream.
This instruction is based on this tutorial. The tutorial file is copied from this repo: https://github.com/PeterOgden/overlay_tutorial.git [step 1] Check out hw6_files from the class git
[step 2] Go to the directory with your GT account ID and upload files to pynq board's ARM processor (scalaradd.ipynb, tutorial_1.bit, tutorial_1.hwh)
If you are using onDemand GUI, you can skip this step since the ARM processor on Pynq board already has an access to your home.
[step 3] Open scalaradd.ipynb in jupyternotebook and edit the file location to your directory (/nethome/[GT account ID]) in cell 1 and 7
Press the run button for each cell and see whether it works or not.
Part 2 : Generate and run your own bistream
In this part, you will create a bitstream from Vivado and extend the tutorial to load your own bitstream design.
Step-Vitis: Open Vitis HLS and generate ip
Start Vitis HLS program (similar to HW#5) Note that the following figures are using a different version of HLS, pls follow the texts if the figure looks different from the Vitis HLS/Vivado in synestia cluster.
[1] Click on “Create New Project†in the very first page.
[2] Specify the “Project name†and “location†of the project
[3] Click on “Add Files…†to add “add.cpp†and “adder.hâ€. Put "add" as the top function. Do not add the test file yet.
[4] In the same window, click on Browse, to choose the top function (you can add it later).
[5] In the next window, click on “Add Files…†to add “add_test.cppâ€, which is our testbench.
[6] In the next window, you can leave Solution Name and Period as it is, and just click on “…†to choose pynq-z2 boards. Then click “Finishâ€.
[7] Then, your project is opened. You can see the files in the left.
[8] If you haven't added top module, open "project settings" -> "Synthesis" and add top module "add" in this example as top function.
[10] "Solution"->"Run C Synthesis" ->"All Solutions"
[12] "solution"->"Export RTL"
[13] Copy AXI data register ids for inteface on the later step. The location for these IDs is in /solution1/impl/ip/drivers//src/_hw.h
[14] Copy the data range somewhere to match with pynq boards. Please see below image as example of what data range we are talking abouthere.
define ADDR*_DATA addresses
Step-Vivado:Open Vivado and import IP and generate Bitstream
Start Vivado application
[1] Create new project, select RTL project and then select pynq-z2 for your board. (you don't need to add any new files and just select defaultoptions)
[2] Click on the "IP Integrator/Create Block design," use default name "design_1", do "OK"
[3] Project Manager -> IP -> IP Repository -> click the "+" icon to add the directory <project_name>/solution1/impl/ip from the Vitis HLS step.
[4] Create Block Design (using default name design_1) -> In the Diagram Window, right click -> add ip -> search Zynq Processing system and add our HLS IP module Add.
[5] Click on the "Run block automation" and "Run connection automation" -> Click "Validate Design"
[6] Go to "sources" and right click on your block design name, click on "Create HDL wrapper". Click on "Let Vivado do ..." option and press"OK".
[7] Click on Project -> Generate Bitstream (it will ask to synthesize etc. and click yes)
[8] Click on File->Export-> Export block design, select the option of including bitstream
[8.a] Copy bit stream file *.bit, for example .runs/impl_1/design_1_wrapper.bit
[8.b] Copy tcl script file *.tcl, for example .runs/impl_1/design_1_wrapper.tcl
[9] Copy hwh file from .gen/sources_1/bd/design_1/hw_handoff you can find hwh file.
[10] Make all files in the same names (e.g. add.bit, add.tcl, add.hwh) and place where they are easy to find
[11] Upload the three files (add.hwh, add.tcl, add.bit) into pynq boards (as you did in Part 1)
[12] Repeat part-1 using jupyter-notebook with myadd.ipynb file
Part 3: Convert the add example to take 3 inputs and change the name of module to add3
IMP Note: Please create new Vitis HLS project and new Vivado project for part 3
In Part 2 you created an addition IP that used 2 ports (a & b). For Part 3, you need to modify add.cpp and adder.h to make it into 3 port IP. So inputs will be a,b,c and output will be d.
d = a + b + c
Name of module is add3. (create add3.cpp add3.h myadd3.ipynb for 3 incput cases)
Overview of general steps we follow:
Step [1] Open Vitis HLS and generate ip : please pay attention to create HLS interface for d.
Step [2] Open Vivado: Add ip and PS and generate bitstream, metafiles
Step [3] Copy the bitstream of add3 into jupyter (pynq boards)
Step [4] Update myadd.ipynb to work with new module add3 and change the new file as myadd3.ipynb
Useful github links:
PYNQ repo : https://github.com/Xilinx/PYNQ
Overlay tutorial code: [https://github.com/PeterOgden/overlay_tutorial]
What to submit: add3.cpp add3.h a myadd3.ipynb, a screenshot of working proof from the jupyter notebook
Example screenshot ** Grading poicy ** (1 pt) If you cannot complete part-3, submit a screenshot of part-2. If you complete part-3, you will get a full 3-point credit.
In order to do project #4, hw#6 needs to be completed first. Please finish it ASAP.
1 file (113.7KB)