Starting from:
$30
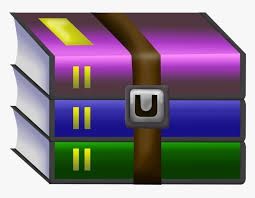
CSI301-Lab 1 Creating, Compiling, and Executing Java Programs Solved
The purpose of this lab is to introduce you to creating and executing Java programs. The Integrated Development Environment (IDE) Eclipse will be used to create, compile, and execute Java programs. Eclipse offers a graphical interface, syntax checking, and several other useful features that make creating and maintaining large Java applications easier than it otherwise would be.
The lab will also walk you through the process of submitting your completed lab assignment to eLC.
Lab Objectives
By the end of the lab, you should:
• understand the general steps required to create, compile, and execute Java programs; • be able to use an IDE (specifically Eclipse) to create and execute Java programs;
• be able to submit project files to the course eLC website using a Web browser.
Prerequisites
At this point, you need only understand that a Java program begins life as one or more source code files which are then compiled into class files containing bytecode. The bytecode is then executed by the JVM. Basic computer literacy and familiarity with Microsoft Windows is also needed for the lab. You need to know how to create folders and files in Windows, use a text editor, and upload files using a Web browser.
Note: The words “folder” and “directory” will be used interchangeably in this document. Directories (folders) are used to organize information on a computer. Directories may contain files or other directories. They are arranged into tree-like hierarchies, with each drive on the computer (for instance, the C: drive) having a root directory that branches into multiple subdirectories.
What to Submit
In the lab, you will create one small Java program. The source file (ending in .java) should be submitted to the course eLC site. Detailed instructions on how to do this are included as the second part of this document.
Part I - Using Eclipse to create your first Java program
1. Before you start becoming familiar with Eclipse, create a folder on the desktop called CSCI1301.
2. Afterwards, click on the Eclipse icon on the desktop. Eclipse will prompt for the folder (workspace) in which the new project will be saved. Click on the Browse button to locate the folder CSCI1301 that you just created in step 1. Note: if you use a lab machine, your workspace is at I:\Desktop\CSCI1301, but on another Windows machine outside the lab you may need to use another location like C:\Desktop\CSCI1301.
3. After you click OK, you will see the following window or something similar (otherwise click on the Welcome in the Help menu):
Click on the Workbench icon to start the Eclipse IDE.
After few seconds, you will see a window like this:
4. In Eclipse, a project is a collection of one or more Java source code files (.java) saved in the folder src under the project’s folder located in the workspace you specified in step 2.
Click on New/Java Project in the File menu or New Java Project button in the main toolbar to create your first project in Eclipse
5. In the New Java Project window, type HelloWorld in the Project name textbox
6. Click on the Finish button, and after few seconds Eclipse should have created a new empty Java project. When you instruct Eclipse to create a new project, it creates a folder with the name of your project in the workspace that you specify in step 2. In this example, Eclipse creates the folder HelloWorld in the folder CSCI 1301. In this folder, Eclipse also creates a folder called src where the Java source files of the project will be saved and another folder bin that will stored the Java byte code (.class files) of your project. Afterwards, you will see a window like this:
7. The next step is to create the class HelloWorld within your project. To do so, click on New/Java Class in the File menu or on the New Java Class button in the main toolbar to create the class file.
This will open up the New Java Class window. Select HelloWorld/src as the source folder if it is not already specified. Type HelloWorld in the Name textbox, check the checkbox public static main ...
to create the main() method of the class and click Finish:
Eclipse then creates a template of the class HelloWorld and saves its Java source file in the src folder. Afterwards, Eclipse displays the code of the new class in the editor window under the Helloworld.java tab. As you can observe, Eclipse had automatically included a template of the main method within the class …
Eclipse’s source editor offers some nice features that help you to enter and read Java source code in an easy manner. For example, Eclipse displays the source code of the class in the source editor window.
• Tabs are used to indent several parts of the program. This makes your code more readable and easier to debug.
• Words in purple are keywords in Java: words that belong to the Java’s vocabulary. We will learn the specific function of these words throughout the course.
• Lines in light blue are comments that provide documentation to your program but are not part of the Java code meaning that comments will not be executed by the Java VM.
• Braces and parentheses come in pairs. If you place the cursor after a brace (and parentheses), Eclipse will enclosed its corresponding partner. This feature is useful when you need to find unmatched braces or parentheses in your code, which are common source of syntax errors.
8. Within the main method, replace the line:
//// TODO Auto-generated method stub
by
System.out.println("Hello World!");
Afterwards, the HelloWorld.java window should look like this:
Notice that the phrase “Hello World!” is in blue, which means it is a String literal. A String literal in Java is a sequence of characters enclosed between double quotes. In this example, the String literal is used to display a greeting message to the user.
9. In the Project menu, check the option Build Automatically if it is not already checked. When this option is checked, Eclipse will run the javac compiler against all of the source code you have associated with this project every time you save a source Java file. If you prefer to compile your project manually, uncheck the Build Automatically option and click on the option Build All in the Project menu to have Eclipse run the javac compiler on all the source files in your project.
After the source code has been compiled, Eclipse will report all syntax errors found (if any) by the Java compiler under the item named Errors in the Problems tab in the lower window. If no syntax errors are reported in the Items tab then your source code has been successfully compiled and the
.class file generated and saved in the folder bin. Otherwise, click on the + button of the item Errors to see the list of syntax errors founds in your Java source file.
Eclipse displays the description, the name of the file and line in the source file where a syntax error was found. Click on the line in the Errors item that displays the error, and this will take you to the line that contains the error in the editor window. After you locate the error, you must fix and compile the project again until your project is successfully compiled. If your source code has no syntax errors, the Java bytecode file HelloWorld.class is generated in the folder bin in the HelloWorld folder.
10. To run your first Java program, right-click on the default package in the Package Explorer and select Run As Java Application or on the Run as/Java Application option of the Run menu. The Console view should appear at the bottom and display the message "Hello World!”
Before you exit Eclipse, click on Close in the file menu to close the project. If Eclipse prompts you to save the modifications, click on Yes if you want to save the last modifications you made. Finally, click on Exit in the File menu to exit.
The lab will also walk you through the process of submitting your completed lab assignment to eLC.
Lab Objectives
By the end of the lab, you should:
• understand the general steps required to create, compile, and execute Java programs; • be able to use an IDE (specifically Eclipse) to create and execute Java programs;
• be able to submit project files to the course eLC website using a Web browser.
Prerequisites
At this point, you need only understand that a Java program begins life as one or more source code files which are then compiled into class files containing bytecode. The bytecode is then executed by the JVM. Basic computer literacy and familiarity with Microsoft Windows is also needed for the lab. You need to know how to create folders and files in Windows, use a text editor, and upload files using a Web browser.
Note: The words “folder” and “directory” will be used interchangeably in this document. Directories (folders) are used to organize information on a computer. Directories may contain files or other directories. They are arranged into tree-like hierarchies, with each drive on the computer (for instance, the C: drive) having a root directory that branches into multiple subdirectories.
What to Submit
In the lab, you will create one small Java program. The source file (ending in .java) should be submitted to the course eLC site. Detailed instructions on how to do this are included as the second part of this document.
Part I - Using Eclipse to create your first Java program
1. Before you start becoming familiar with Eclipse, create a folder on the desktop called CSCI1301.
2. Afterwards, click on the Eclipse icon on the desktop. Eclipse will prompt for the folder (workspace) in which the new project will be saved. Click on the Browse button to locate the folder CSCI1301 that you just created in step 1. Note: if you use a lab machine, your workspace is at I:\Desktop\CSCI1301, but on another Windows machine outside the lab you may need to use another location like C:\Desktop\CSCI1301.
3. After you click OK, you will see the following window or something similar (otherwise click on the Welcome in the Help menu):
Click on the Workbench icon to start the Eclipse IDE.
After few seconds, you will see a window like this:
4. In Eclipse, a project is a collection of one or more Java source code files (.java) saved in the folder src under the project’s folder located in the workspace you specified in step 2.
Click on New/Java Project in the File menu or New Java Project button in the main toolbar to create your first project in Eclipse
5. In the New Java Project window, type HelloWorld in the Project name textbox
6. Click on the Finish button, and after few seconds Eclipse should have created a new empty Java project. When you instruct Eclipse to create a new project, it creates a folder with the name of your project in the workspace that you specify in step 2. In this example, Eclipse creates the folder HelloWorld in the folder CSCI 1301. In this folder, Eclipse also creates a folder called src where the Java source files of the project will be saved and another folder bin that will stored the Java byte code (.class files) of your project. Afterwards, you will see a window like this:
7. The next step is to create the class HelloWorld within your project. To do so, click on New/Java Class in the File menu or on the New Java Class button in the main toolbar to create the class file.
This will open up the New Java Class window. Select HelloWorld/src as the source folder if it is not already specified. Type HelloWorld in the Name textbox, check the checkbox public static main ...
to create the main() method of the class and click Finish:
Eclipse then creates a template of the class HelloWorld and saves its Java source file in the src folder. Afterwards, Eclipse displays the code of the new class in the editor window under the Helloworld.java tab. As you can observe, Eclipse had automatically included a template of the main method within the class …
Eclipse’s source editor offers some nice features that help you to enter and read Java source code in an easy manner. For example, Eclipse displays the source code of the class in the source editor window.
• Tabs are used to indent several parts of the program. This makes your code more readable and easier to debug.
• Words in purple are keywords in Java: words that belong to the Java’s vocabulary. We will learn the specific function of these words throughout the course.
• Lines in light blue are comments that provide documentation to your program but are not part of the Java code meaning that comments will not be executed by the Java VM.
• Braces and parentheses come in pairs. If you place the cursor after a brace (and parentheses), Eclipse will enclosed its corresponding partner. This feature is useful when you need to find unmatched braces or parentheses in your code, which are common source of syntax errors.
8. Within the main method, replace the line:
//// TODO Auto-generated method stub
by
System.out.println("Hello World!");
Afterwards, the HelloWorld.java window should look like this:
Notice that the phrase “Hello World!” is in blue, which means it is a String literal. A String literal in Java is a sequence of characters enclosed between double quotes. In this example, the String literal is used to display a greeting message to the user.
9. In the Project menu, check the option Build Automatically if it is not already checked. When this option is checked, Eclipse will run the javac compiler against all of the source code you have associated with this project every time you save a source Java file. If you prefer to compile your project manually, uncheck the Build Automatically option and click on the option Build All in the Project menu to have Eclipse run the javac compiler on all the source files in your project.
After the source code has been compiled, Eclipse will report all syntax errors found (if any) by the Java compiler under the item named Errors in the Problems tab in the lower window. If no syntax errors are reported in the Items tab then your source code has been successfully compiled and the
.class file generated and saved in the folder bin. Otherwise, click on the + button of the item Errors to see the list of syntax errors founds in your Java source file.
Eclipse displays the description, the name of the file and line in the source file where a syntax error was found. Click on the line in the Errors item that displays the error, and this will take you to the line that contains the error in the editor window. After you locate the error, you must fix and compile the project again until your project is successfully compiled. If your source code has no syntax errors, the Java bytecode file HelloWorld.class is generated in the folder bin in the HelloWorld folder.
10. To run your first Java program, right-click on the default package in the Package Explorer and select Run As Java Application or on the Run as/Java Application option of the Run menu. The Console view should appear at the bottom and display the message "Hello World!”
Before you exit Eclipse, click on Close in the file menu to close the project. If Eclipse prompts you to save the modifications, click on Yes if you want to save the last modifications you made. Finally, click on Exit in the File menu to exit.
1 file (2.9KB)



