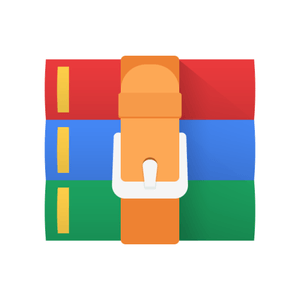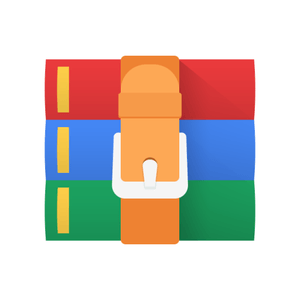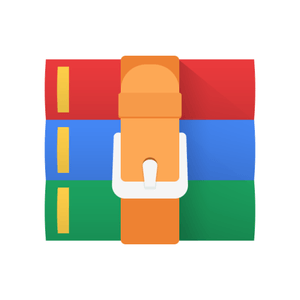Starting from:
$29.99
CS1026 Lab 6: Using For Loops and Nested For Loops Solved
Objectives:
1. To practise using for loops and nested for loops.
2. To practise using for loops with one-dimensional arrays of pixels
3. To practice using nested for loops with two-dimensional arrays of pixels.
Preparation:
1. Go over the Lecture Notes: Topic 5, Topic 6, Topic 7.
2. Textbook reading (optional): Chapter 4 sections 4.3.6 - 4.3.10, Chapter 5 section 5.1
Exercise 1: Using for loops
In this Exercise, you will practice writing for loops and nested for loops.
1. In the Interactions pane, type a for loop that prints 10 asterisks on a line. (Hint: change the while loop in Lab 5, Exercise 1 a) to a for loop.
2. Reset the Interactions pane and type the following nested for loops that are intended to print 5 rows of 10 asterisks each. The outer loop counts the rows and the inner loop counts the asterisks per line. You need to fill in the blanks with the appropriate numeric values. (Note that loop counters do not always have to start with 1!)
for (int row = 1; row <= _____ ; row ++)
{
for (int count = 0; count < _____ ; count ++)
{
System.out.print("*");
}
System.out.println();
}
Check that your code prints the correct output.
3. Now type the statement
System.out.println(row); What happens? Why?
4. Use nested for loops as in step 2 to print the following:
*
**
***
****
*****
Hint: You can use the row variable to determine the condition on which the for loop ends:
when the row variable contains 1, how many asterisks should be printed on a line? when the row variable contains 2? when it contains 3?
Exercise 2: Looping through Pixels with a for loop
In this Exercise, you will access pixels of an image by using its one-dimensional array representation, as returned by the Picture method getPixels().
1. In the Interactions pane, make a variable pictureObj refer to a picture that contains the image in the file butterfl2y.jpg that is in your mediaSources folder. (Refer back to Lab 4 Exercise 1 if you need to.) Show it on the screen using the explore() method.
2. Get the one-dimensional array representation of the image as follows (reference: Topic 5 pages 24-27 ):
Pixel[] pixelArray = pictureObj.getPixels();
3. Type the following statement, filling in the length of the array in order to show how many pixels there are in the image (Hint: see Lab 5 Exercise 1 step 4)
System.out.println("The number of pixels in the image is " +
___________ );
4. Here is a while loop that accesses the first 100 pixels in pixelArray and outputs the coordinates and colour of each of these pixels (you do not need to type this in):
int i = 0; while (i < 100) {
Pixel pixelObj = pixelArray[i];
System.out.println("At position " + i +" pixel at ("
+ pixelObj.getX() +","+ pixelObj.getY() +
") colour is: " + pixelObj.getColor());
i++;
}
Modify the above code to use a for loop instead of a while loop, and type it into the Interactions pane.
5. Now print out the information about the pixels in the array at positions 1, 3, 5, 7, 9, 11, … 99. That is, print out the information about all pixels at odd numbered positions in the array, from position 1 up to and including position 99.
Exercise 3: Creating a General Method
In class we presented the decreaseRed method (Topic 6 slide 32) that decreases the red component of all pixels in a picture by half. A limitation with the method presented is that it only can decrease the red by half. What if we wanted to decrease by 20% or some other amount? What if we wanted to increase the red values? In class we then discussed (slide 43) writing a general method to change the amount of red in a picture, that takes a parameter of type double that indicates the amount by which to change the red. For example, if we wanted to decrease the red by 20%, the amount passed in would be 0.8; if we wanted to increase it by 20%, the amount passed in would be 1.2 In this Exercise, you will be writing such a general method and adding it to the Picture class.
1. The code for the decreaseRed method is provided at the end of this exercise. Add this method to your Picture.java (you can use the Picture.java that you downloaded for Lab 5)
2. Recompile the changed file Picture.java and fix any errors. In the Interactions pane, test the method by using the following statements and choosing the file butterfly2.jpg for the image file:
String fileName = FileChooser.pickAFile();
Picture pictureObj = new Picture(fileName); pictureObj.explore(); pictureObj.decreaseRed(); pictureObj.explore();
You can check the new red values in the Picture Explorer.
3. Now add a new method called changeRed to Picture.java, that takes a double parameter indicating how much to change the red. Use the method header
public void changeRed(double howMuch)
In the code for your method definition, you should use a for loop. (Hint: model it on the provided code for decreaseRed, except change the while loop to a for loop)
4. Recompile the changed file Picture.java and fix any errors. Test your new method changeRed in the Interactions pane as in step 2, with some parameter of your choice that increases the red in the image, using the image in butterfly2.jpg again. Check that the red values were changed correctly.
Provided decreaseRed method:
public void decreaseRed()
{
Pixel[] pixelArray = this.getPixels();
Pixel pixelObj = null; int index = 0; int value = 0;
// loop through all the pixels while(index < pixelArray.length) {
// get the current pixel pixelObj = pixelArray[index];
// get the red value value = pixelObj.getRed();
// decrease the red value value = (int) (value * 0.5);
// set the pixel’s red value pixelObj.setRed(value);
// increment the index index++;
}
}
Exercise 4: Looping through Pixels with Nested For Loops
In Topic 6, we implemented a method clearBlue() of the Picture class that cleared the blue in all the pixels of an image, by using the one-dimensional array representation of the image (pixelArray)and a single for loop. In this Exercise, you will implement a method that does the same thing, going through the two-dimensional array representation of an image using nested for loops.
1. The almost completed code for a method clearBlue2() of the Picture class using nested for loops is given below. Add the method definition to your Picture class, filling in the blanks. (Hint: see Topic 7, slides 14 to 20). Does this method go through the pixels rowwise or column-wise?
public void clearBlue2()
{
Pixel pixelObj;
// loop through the columns (x direction) for (int x = 0; x < this.______________; x++)
{
// loop through the rows (y direction) for (int y = 0; y < _______________; y++)
{
// get pixel at the x and y location pixelObj = this.getPixel(x,y);
// set its blue to 0 pixelObj.____________________;
} //end of inner loop
} // end of outer loop
}
2. Recompile the changed file Picture.java and fix any errors. In the Interactions pane, test your method by using the following statements and choosing the file butterfly2.jpg for the image file:
String fileName = FileChooser.pickAFile();
Picture pictureObj = new Picture(fileName); pictureObj.explore(); pictureObj.clearBlue2(); pictureObj.explore();
You can check that all the blue values are 0 in the Picture Explorer.
3. Now change your method clearBlue2() so that it goes through the pixels row-wise.
4. Recompile the changed file Picture.java and fix any errors. Test your changed method clearBlue2() in the Interactions pane as in step 2, choosing butterfly2.jpg again. Check that the blue values are all 0.
1. To practise using for loops and nested for loops.
2. To practise using for loops with one-dimensional arrays of pixels
3. To practice using nested for loops with two-dimensional arrays of pixels.
Preparation:
1. Go over the Lecture Notes: Topic 5, Topic 6, Topic 7.
2. Textbook reading (optional): Chapter 4 sections 4.3.6 - 4.3.10, Chapter 5 section 5.1
Exercise 1: Using for loops
In this Exercise, you will practice writing for loops and nested for loops.
1. In the Interactions pane, type a for loop that prints 10 asterisks on a line. (Hint: change the while loop in Lab 5, Exercise 1 a) to a for loop.
2. Reset the Interactions pane and type the following nested for loops that are intended to print 5 rows of 10 asterisks each. The outer loop counts the rows and the inner loop counts the asterisks per line. You need to fill in the blanks with the appropriate numeric values. (Note that loop counters do not always have to start with 1!)
for (int row = 1; row <= _____ ; row ++)
{
for (int count = 0; count < _____ ; count ++)
{
System.out.print("*");
}
System.out.println();
}
Check that your code prints the correct output.
3. Now type the statement
System.out.println(row); What happens? Why?
4. Use nested for loops as in step 2 to print the following:
*
**
***
****
*****
Hint: You can use the row variable to determine the condition on which the for loop ends:
when the row variable contains 1, how many asterisks should be printed on a line? when the row variable contains 2? when it contains 3?
Exercise 2: Looping through Pixels with a for loop
In this Exercise, you will access pixels of an image by using its one-dimensional array representation, as returned by the Picture method getPixels().
1. In the Interactions pane, make a variable pictureObj refer to a picture that contains the image in the file butterfl2y.jpg that is in your mediaSources folder. (Refer back to Lab 4 Exercise 1 if you need to.) Show it on the screen using the explore() method.
2. Get the one-dimensional array representation of the image as follows (reference: Topic 5 pages 24-27 ):
Pixel[] pixelArray = pictureObj.getPixels();
3. Type the following statement, filling in the length of the array in order to show how many pixels there are in the image (Hint: see Lab 5 Exercise 1 step 4)
System.out.println("The number of pixels in the image is " +
___________ );
4. Here is a while loop that accesses the first 100 pixels in pixelArray and outputs the coordinates and colour of each of these pixels (you do not need to type this in):
int i = 0; while (i < 100) {
Pixel pixelObj = pixelArray[i];
System.out.println("At position " + i +" pixel at ("
+ pixelObj.getX() +","+ pixelObj.getY() +
") colour is: " + pixelObj.getColor());
i++;
}
Modify the above code to use a for loop instead of a while loop, and type it into the Interactions pane.
5. Now print out the information about the pixels in the array at positions 1, 3, 5, 7, 9, 11, … 99. That is, print out the information about all pixels at odd numbered positions in the array, from position 1 up to and including position 99.
Exercise 3: Creating a General Method
In class we presented the decreaseRed method (Topic 6 slide 32) that decreases the red component of all pixels in a picture by half. A limitation with the method presented is that it only can decrease the red by half. What if we wanted to decrease by 20% or some other amount? What if we wanted to increase the red values? In class we then discussed (slide 43) writing a general method to change the amount of red in a picture, that takes a parameter of type double that indicates the amount by which to change the red. For example, if we wanted to decrease the red by 20%, the amount passed in would be 0.8; if we wanted to increase it by 20%, the amount passed in would be 1.2 In this Exercise, you will be writing such a general method and adding it to the Picture class.
1. The code for the decreaseRed method is provided at the end of this exercise. Add this method to your Picture.java (you can use the Picture.java that you downloaded for Lab 5)
2. Recompile the changed file Picture.java and fix any errors. In the Interactions pane, test the method by using the following statements and choosing the file butterfly2.jpg for the image file:
String fileName = FileChooser.pickAFile();
Picture pictureObj = new Picture(fileName); pictureObj.explore(); pictureObj.decreaseRed(); pictureObj.explore();
You can check the new red values in the Picture Explorer.
3. Now add a new method called changeRed to Picture.java, that takes a double parameter indicating how much to change the red. Use the method header
public void changeRed(double howMuch)
In the code for your method definition, you should use a for loop. (Hint: model it on the provided code for decreaseRed, except change the while loop to a for loop)
4. Recompile the changed file Picture.java and fix any errors. Test your new method changeRed in the Interactions pane as in step 2, with some parameter of your choice that increases the red in the image, using the image in butterfly2.jpg again. Check that the red values were changed correctly.
Provided decreaseRed method:
public void decreaseRed()
{
Pixel[] pixelArray = this.getPixels();
Pixel pixelObj = null; int index = 0; int value = 0;
// loop through all the pixels while(index < pixelArray.length) {
// get the current pixel pixelObj = pixelArray[index];
// get the red value value = pixelObj.getRed();
// decrease the red value value = (int) (value * 0.5);
// set the pixel’s red value pixelObj.setRed(value);
// increment the index index++;
}
}
Exercise 4: Looping through Pixels with Nested For Loops
In Topic 6, we implemented a method clearBlue() of the Picture class that cleared the blue in all the pixels of an image, by using the one-dimensional array representation of the image (pixelArray)and a single for loop. In this Exercise, you will implement a method that does the same thing, going through the two-dimensional array representation of an image using nested for loops.
1. The almost completed code for a method clearBlue2() of the Picture class using nested for loops is given below. Add the method definition to your Picture class, filling in the blanks. (Hint: see Topic 7, slides 14 to 20). Does this method go through the pixels rowwise or column-wise?
public void clearBlue2()
{
Pixel pixelObj;
// loop through the columns (x direction) for (int x = 0; x < this.______________; x++)
{
// loop through the rows (y direction) for (int y = 0; y < _______________; y++)
{
// get pixel at the x and y location pixelObj = this.getPixel(x,y);
// set its blue to 0 pixelObj.____________________;
} //end of inner loop
} // end of outer loop
}
2. Recompile the changed file Picture.java and fix any errors. In the Interactions pane, test your method by using the following statements and choosing the file butterfly2.jpg for the image file:
String fileName = FileChooser.pickAFile();
Picture pictureObj = new Picture(fileName); pictureObj.explore(); pictureObj.clearBlue2(); pictureObj.explore();
You can check that all the blue values are 0 in the Picture Explorer.
3. Now change your method clearBlue2() so that it goes through the pixels row-wise.
4. Recompile the changed file Picture.java and fix any errors. Test your changed method clearBlue2() in the Interactions pane as in step 2, choosing butterfly2.jpg again. Check that the blue values are all 0.
1 file (256.0KB)