$34.99
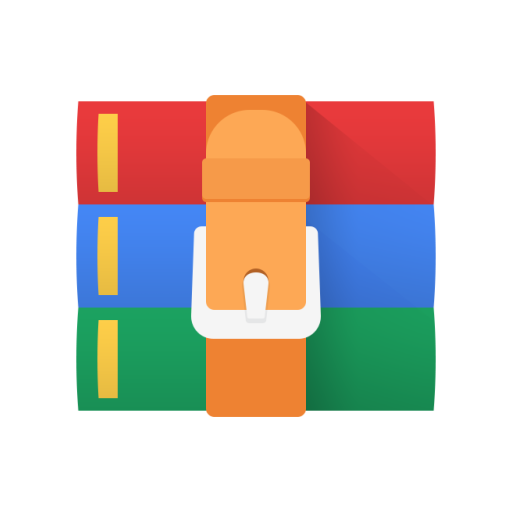
CAP3027 Project 5 – 3D Scene Loading Solution
Overview
In this project you are going to load and ultimately render data that is read from several scene files. A “scene” is just a group of data necessary to render a particular thing—this could be a level in a video game, a menu screen, or maybe a shot from an animated movie.
Description
You are going to do some simple file I/O operations to read data from several scene files. These files will contain:
1. The names of mesh files to load (and use to create PShape objects)
2. The world position of those meshes, and the color of each PShape
3. The location and color of various point lights
The shell of the program is going to be set up for you, you’re just going to handle the file loading and rendering part.
After creating (and saving) a Processing sketch, create a folder called data and, from the assignment’s .zip file, place models and scenes in there. Also, you can use the provided program template to get started.
Camera
The camera in this program is already implemented; it’s a library for Processing called QueasyCam. Click on Sketch->Import Library->Add Library… and then search for queasycam. Click Install, then you’re all set.
The sample code for this project already contains the references to this library, you just need to make sure you’ve installed it. It’s a simple FPS (first person shooter) camera, and the controls are the following:
Right-Mouse button – click and hold to “turn on” the camera, allowing movement and changing the camera’s orientation
WASD keys – move forward, backward, left and right QE keys – move the camera up and down
Warmup
For simple programs you can hard-code values that you need such as file names, positions of objects, etc. When there is a lot of data, however, it makes sense to store and load that data from a file. The details of the scene files are described later in this document. For
Here’s a warmup for this assignment. If you open up scenes/testfile.txt, it will look like this:
text,-300,0,75,255,255,255 -150,100,50,200,255,200
The first line in the file represents 3 pieces of information:
1. The name of a model that you are going to load. This is a .OBJ file that you will load using createShape() function. The file is located in the models directory located in the data directory of your project, so the full path will you will open is “models/text.obj” (Processing looks in the data directory by default, so you can omit that).
2. A X,Y,Z location where to draw the model that was loaded
3. An RGB color
The second line is 2 pieces of information about the lighting in the scene:
1. The XYZ position of a point light
2. The RGB color of a point light
You should write a simple test to read that data from the file, and using the values contained within, load a shape, draw it in the correct position with the appropriate light set. You’ll need the createShape() function for loading, and then the shape() and pointlight() function to render. You’ll definitely know if you’ve done it correctly; you should see a 3D shape rendered with lighting, like the following image:
Hello World, scene edition
Reading External Files
File I/O isn’t terribly complicated, but Processing makes it even easier with the BufferedReader class.
(Processing reference of BufferedReader)
With this class you’ll open a file and read it one line at a time to extract data from the file. After you’ve gotten one or more lines, what you do with that data is up to you.
BufferedReader reader = createReader("someFileToOpen.ext");
try
{
// Example: Get an entire line from the file // What you do with this line after is up to you line = reader.readLine();
// Get the next 4 lines, one at a time for (int i = 0; i < 4; i++) line = reader.readLine();
} catch (IOException e)
{
// In case something went wrong during the process
e.printStackTrace(); }
After getting a string from the file, splitting it into separate pieces can be done with the .split function, passing it a comma as a delimiter. The function returns an array of strings, which you can then convert one at a time to whatever type of data you need. For example, if you had a string with a single integer and a float separated by a comma, you could do this:
String example = "104,3.14";
String twoValues[] = example.split(","); int valueOne = Integer.parseInt(twoValues[0]); float valueTwo = Float.parsefloat(twoValues[1]);
Scene File Format
The scene files that you will be loading in this assignment will have the following format:
1. An RGB color for the background color of the scene
2. A number indicating how many meshes are referenced in the scene 3. For each of those meshes, you will have to read:
a. A mesh name – a string that is the name of the .obj file you have to load and later draw
b. 3 floats for the x, y, z position of the object
c. 3 integers representing the color of the mesh in RGB format
4. A number representing how many lights are in the scene
5. For each light, you will read
a. A position (x, y, z value)
b. 3 bytes for the color (r, g, b) value
Lights
(Processing reference of pointLight)
For this project you will use a type of light called a point light—a simple light with a position and a color. In Processing these are very easy to use, with the pointLight() function. This function takes 6 parameters: the first three are for the r,g,b color of the light, and the next three are for x,y,z position of the light. Any lights that you want to when rendering something must be specified before drawing the object, so the steps would be something like this:
pointLight(rgb,xyz); // Set a light pointLight(rgb,xyz); // Set a second light
//etc… pushMatrix(); translate(200, 40, -23); box(); popMatrix(); sphere(); shape(); // Draw objects using previously set lights
Data Storage and Drawing Shapes
You should at a minimum create a Scene class in order to store and draw all the data for one scene. That class will need to store information about:
Multiple PShapes and their respective positions
Multiple lights, including their positions and colors
The background color
How you choose to store this is up to you, but you might find it helpful to create classes for things like a meshes and lights.
You should be able to switch between the two scenes using the ControlP5 button in the top corner of the program. Each scene should be self-contained, and a call to the DrawScene() function from within the main draw() of your program should show everything.
Because each PShape will have its own translation, remember to use pushMatrix() and popMatrix() to ensure proper transformations.
Final Results
After you’ve loaded the scene(s), they should look like this: Scene 1
Scene 2
Submissions
Create a .zip file with any code files you created for this project (in Processing they are files with the extension .pde), and name the file LastName.FirstName.Project5.zip. Submit the .zip file on the Canvas page for Project 5.
Tips
• Load the test file first to make sure you can get a mesh and a light loaded from a source other than hard-coding it
Grading
Item Description Maximum Points
Scene models loaded and rendered All models present in a scene, in the correct position 60
Lights loaded and used All lights loaded and used 60
Object-oriented code Scene class implemented 40
Scene cycling Can switch between two different scenes 40
Total 200



